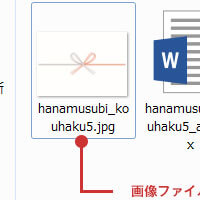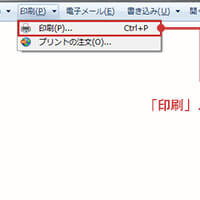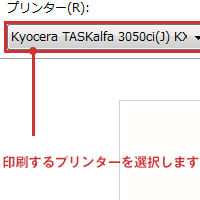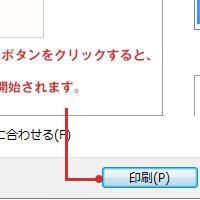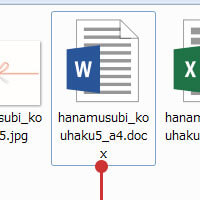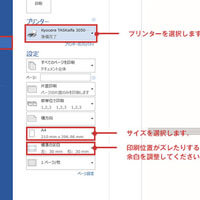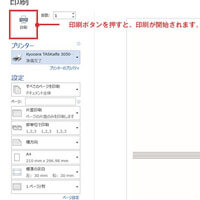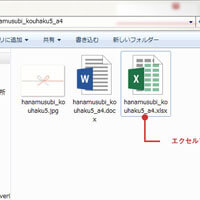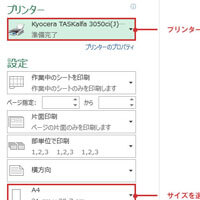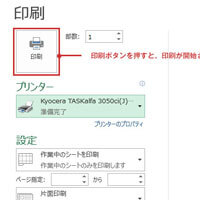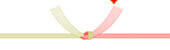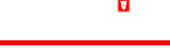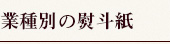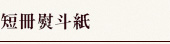印刷と編集について
ダウンロードしたデータの印刷方法です。
印刷方法やワード、エクセルでの編集方法がわからない場合にお役立てください。
なお、Windows7、Office2013の画面で説明しています。
お使いのパソコンにより文章や画像が異なる場合がありますので、ご自分の環境に置き換えてお読みください。
もくじ
JPG画像の印刷方法
STEP.1
ダウンロードしたファイルを解凍し、JPGファイルをクリックして開きます。
※解凍できない場合は配布形式についてをお読みください。
STEP.2
「印刷」メニューから「印刷」ボタンをクリックします。
STEP.3
印刷するプリンターとサイズを設定します。
なお、プリンターによってこの画面は異なりますので、ご自分の環境に置き換えてお読みください。
STEP.4
最後に「印刷」ボタンをクリックすると、印刷が開始されます。
ワードでの編集と印刷方法
STEP.1
ダウンロードしたファイルを解凍し、ワードファイルをクリックして開きます。
※解凍できない場合は配布形式についてをお読みください。
STEP.2
表書きと送り主名を入力します。
文字の大きさや種類は自由に変更することができます。
※表書きで迷った場合は、熨斗紙の表書き一覧をご覧ください。
STEP.3
「ファイル」メニューから印刷を選択すると、右記のような画面が表示されます。
プリンターの種類、用紙のサイズを選びましょう。
なお、印刷位置がズレるなどの場合、余白を調整すると改善する場合があります。
STEP.4
最後に印刷ボタンをクリックすると、印刷が開始されます。
エクセルでの編集と印刷方法
STEP.1
ダウンロードしたファイルを解凍し、エクセルファイルをクリックして開きます。
※解凍できない場合は配布形式についてをお読みください。
STEP.2
表書きと送り主名を入力します。
文字の大きさや種類は自由に変更することができます。
※表書きで迷った場合は、熨斗紙の表書き一覧をご覧ください。
STEP.3
「ファイル」メニューから印刷を選択すると、右記のような画面が表示されます。
プリンターの種類、用紙のサイズを選びましょう。
なお、印刷位置がズレるなどの場合、余白を調整すると改善する場合があります。
STEP.4
最後に印刷ボタンをクリックすると、印刷が開始されます。